Journals in Business Central
In Microsoft Dynamics 365 Business Central, journals play a crucial role in managing financial transactions, allowing businesses to accurately record and process data. A journal is a tool used to enter general accounting transactions that do not come from other documents, such as sales orders or purchase invoices. These transactions can include adjustments, corrections, and various other entries like bank deposits, payments, or journal entries for internal accounting purposes.
Journals in Business Central streamline the accounting process by offering features such as validation rules, automatic numbering, and the ability to post entries to multiple accounts at once. They also provide a transparent audit trail for each transaction, making it easier to maintain financial compliance and facilitate reporting.
By leveraging the power of journals in Business Central, businesses can ensure accurate, timely, and efficient financial management. Whether you’re handling everyday transactions or making year-end adjustments, journals are an essential part of the financial management process in Dynamics 365 Business Central.
Types of Journals in Business central
General Journal
General Journal can be used to post expenditure of own money on business-related expenses, for later reimbursement. It can be used to book all expenses and Journal Voucher.
Path:
→ Choose icon or press alt+Q on the keyboard, enter General Journal, and then choose the related link.
→ It will open the General Journal page
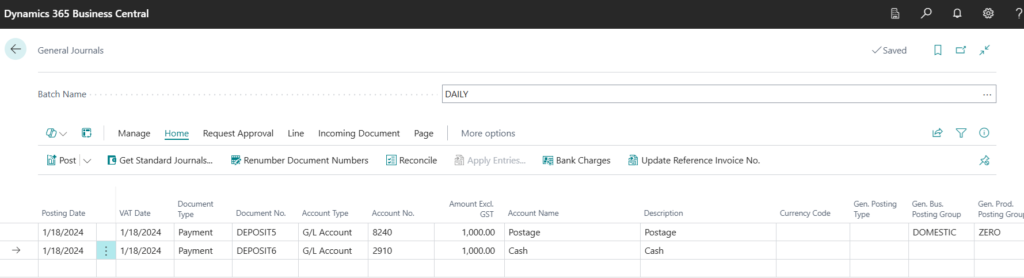
General Journal Header:
Click on the Batch Name field and choose the relevant batch for the transaction. The Document Number will be filled in automatically.
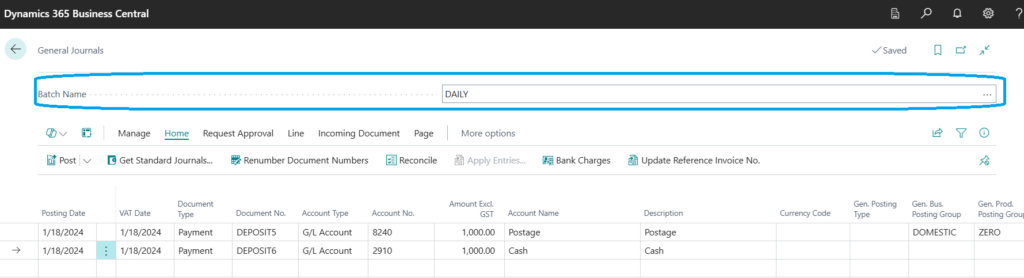
General Journal Line:
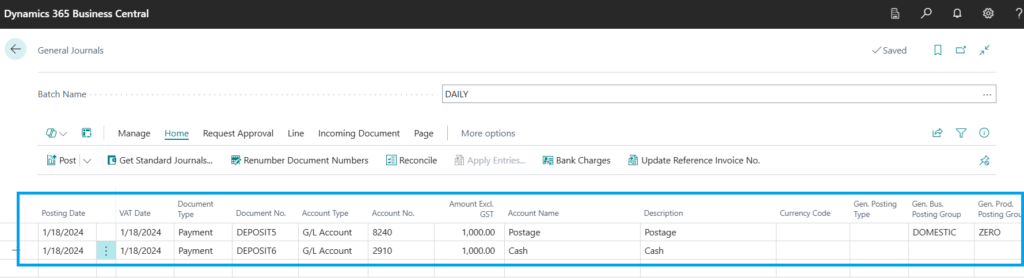
Posting Date: Enter the date of the transaction.
Account No: Type the name of the ledger in this field. As you type, it will filter the available ledgers. Select the appropriate ledger.
Account Name: The account name will automatically update based on the selected account number.
Description: Provide a brief description of the transaction in the description field.
Currency Code: Enter the currency code in this field, even if it’s the local currency (USD) and the account type is GL Account or Fixed Assets. Do not leave this field blank.
Debit Amount: Enter the amount to be debited.
Credit Amount: Enter the amount to be credited.
Dimensions: Select the relevant dimension value for the entry (e.g., Costing Sheet, Profit Centers, Departments, Employees, Vehicles).
Alternatively, you can use a Balance Account instead of Debit/Credit for a two-line entry.
External Document No.: Enter the external document number for reference. This field is optional.
Preview Posting: To generate a preview of the posting, go to Home → Post (dropdown) → Preview Posting. This will display the entries that will be created after the actual posting.
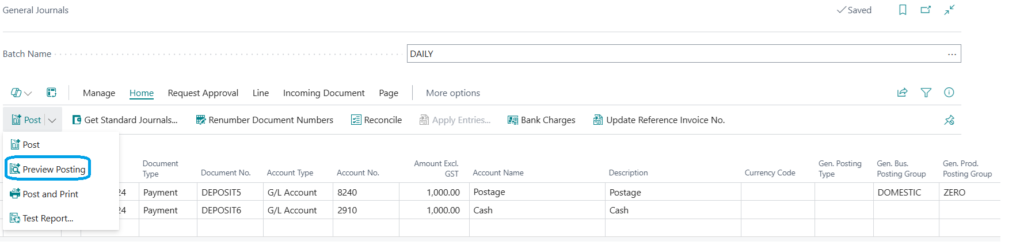
→This will open a new page displaying the entries that will be created after the actual posting.
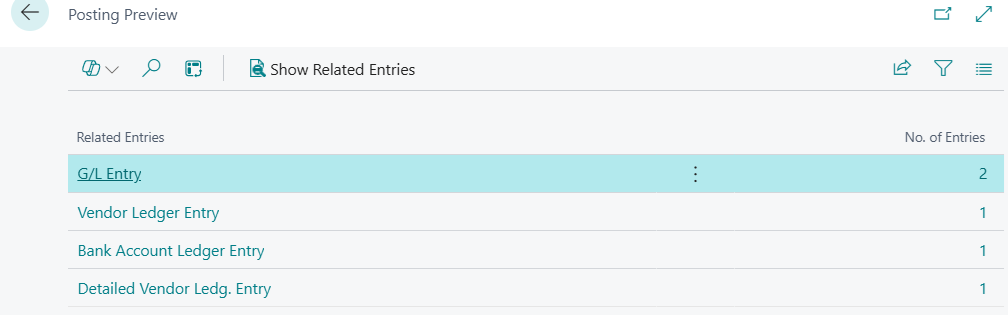
→Click on the no. of entries see G/L entries preview
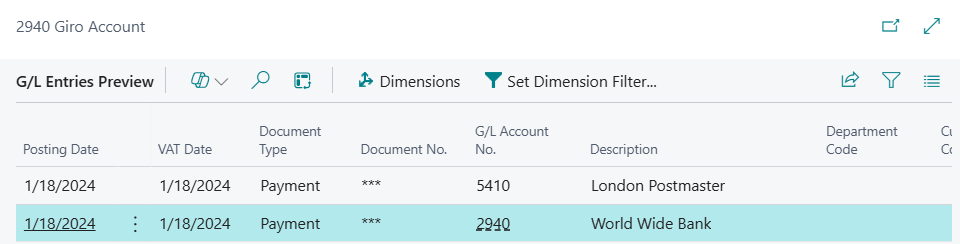
*Press ESC on keyboard. It will take you back to the General Journal.
Posting: To post the entries click on Home → Post

→It will open a message screen. Press Yes.
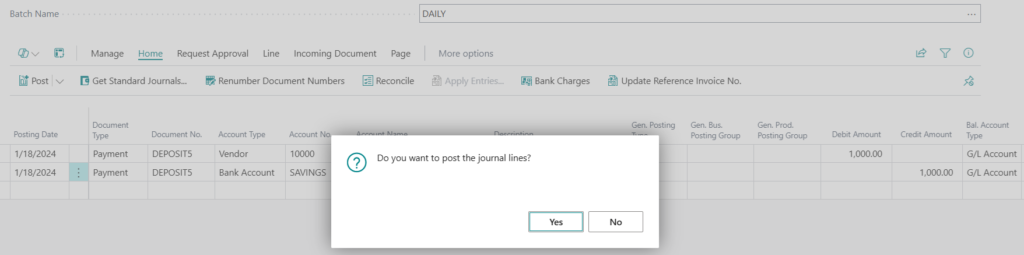
→It will post Journal.
***Note After posting the Document No. field will be automatically updated with new No.***
Save Journals
When you create journal lines that are likely to be used again in the future (i.e., recurring entries), you can save them as a standard journal before posting. This feature is available for general journals.
- Open a General Journal.
- Enter one or more journal lines.
- Select the journal lines you want to save for future use.
- Choose the Save as Standard Journal action by navigating to Actions → Functions → Save as Standard Journal.
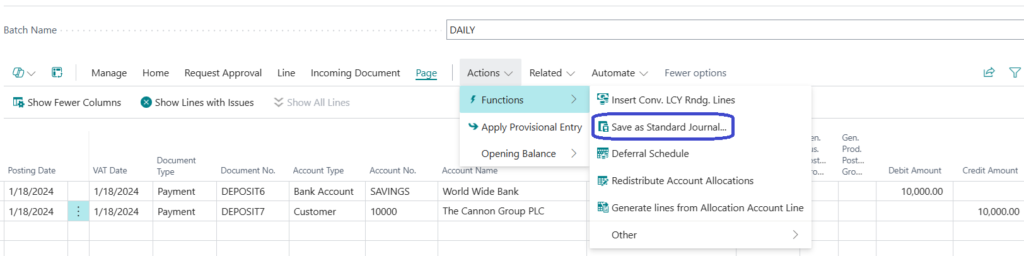
- On the “Save as Standard Journal” request page, define whether the lines should be saved to a new or an existing standard journal.
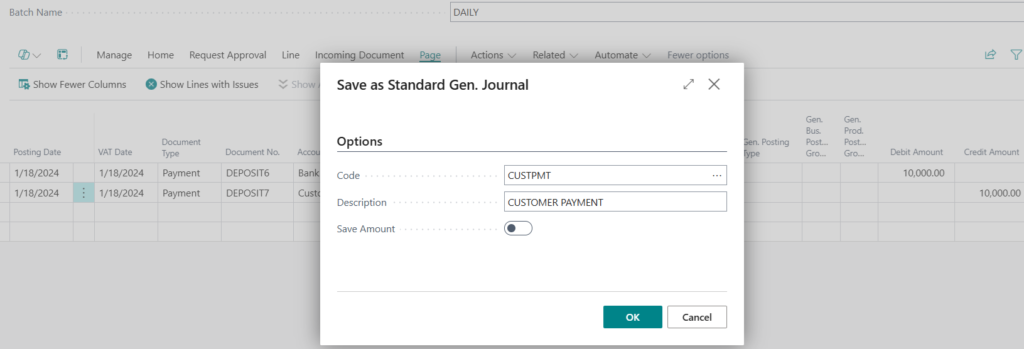
If you have already created one or more standard journals and wish to replace one of them with the new set of journal lines, select the desired code in the Code field.
Click the OK button to confirm overwriting the existing standard journal, replacing all its contents.
If you want to save the values in the Amount field of the standard journal, select the Save Amount field.
Finally, click the OK button to save the standard item journal.
Once the standard journal is saved, the Journal page will appear, allowing you to proceed with posting. This ensures you can easily recreate the same or similar lines the next time they are needed.
Reuse a standard journal
→Choose the Get Standard Journals action.
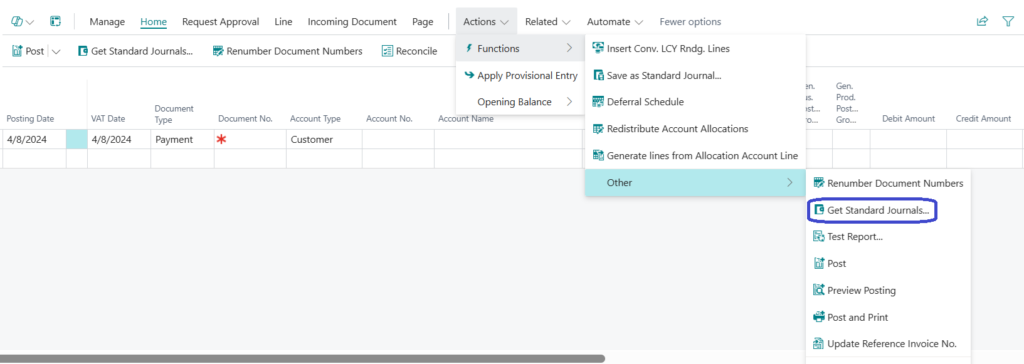
- The Standard Journals page opens, displaying the codes and descriptions of all existing standard journals.
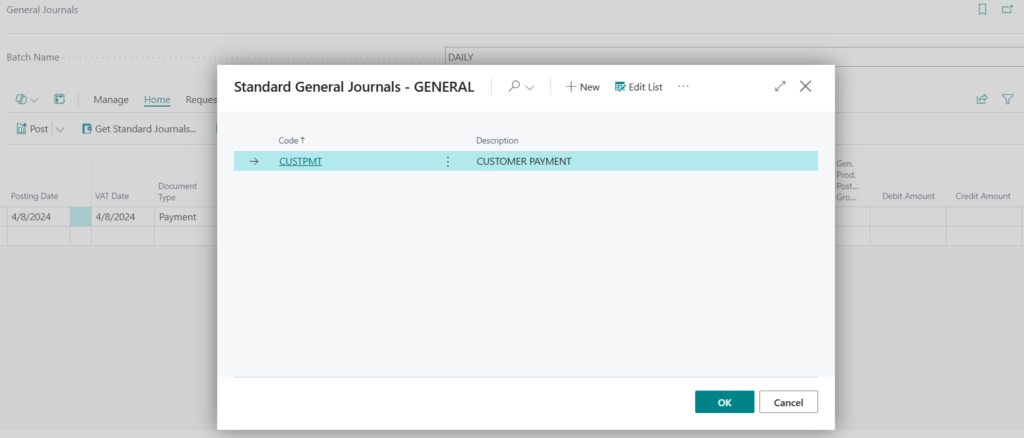
On the Standard Journals page, select the standard journal you want to reuse and click the OK button.
The journal will now be populated with the lines saved in the selected standard journal. If the journal already contains lines, the inserted lines will be added below the existing ones.
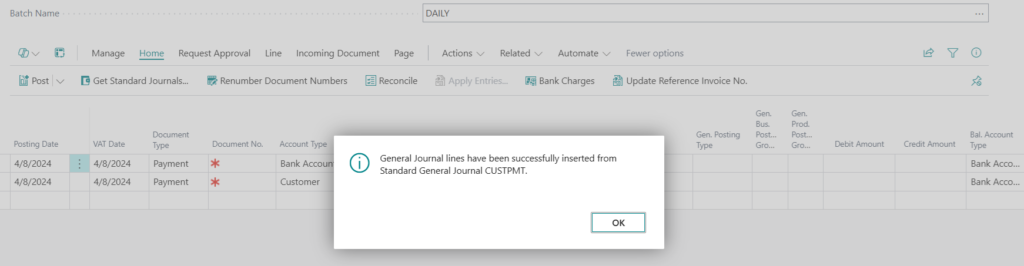
Recurring General Journals
A recurring journal is a type of general journal designed for managing transactions that are posted frequently with minimal or no changes, such as rent, subscriptions, electricity, etc. It includes specific fields for recurring transactions, allowing you to post both fixed and variable amounts. You can also configure automatic reversal entries for the day following the posting date. Additionally, allocation keys can be used to distribute balances across multiple accounts or dimensions within the same account.
Path:
- Select the search icon or press Alt+Q, type Recurring General Journal, and choose the related link.
- This will open the Recurring General Journal batch.
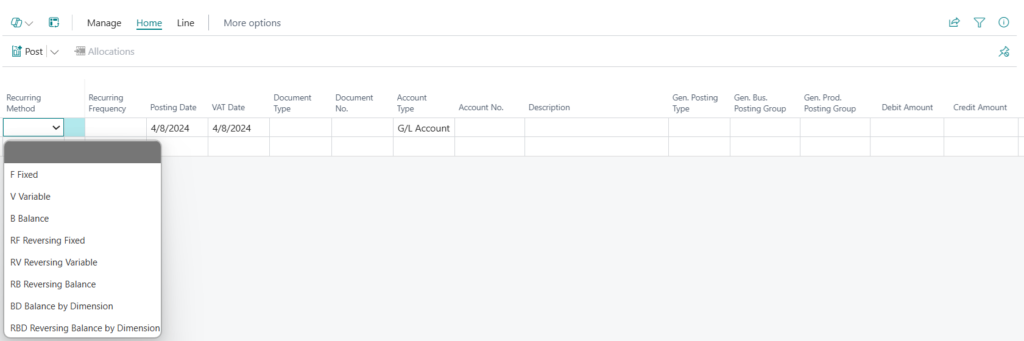
Recurring Method: This field specifies how the amount on the journal line will be handled after posting.
- To allocate an account balance across multiple dimensions, select BD Balance by Dimensions.
- If the allocation amount is fixed, choose Fixed.
- If the allocation amount varies, choose Variable.
Recurring Frequency: This field defines how often the journal line entry will be posted. It is a date formula field and must be completed for recurring journal lines.
Amount: Enter the amount if the Recurring Method is anything other than Balance, Reversing Balance, or Balance by Dimension. For Balance by Dimension, the system will calculate the balance in the account by dimension and allocate it accordingly.
- Select the source dimension for the account to be allocated. Navigate to Home > Allocation, then click Set Dimension Filter.

- Allocate Recurring Journal Amounts to Multiple Accounts: Go to Actions > Line, and select Allocations.
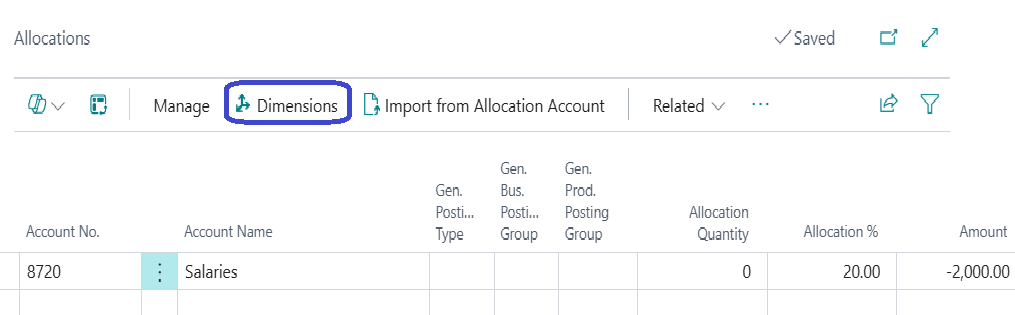
If the Recurring Method in the recurring journal is set to Balance by Dimension, any dimension value codes specified in the recurring journal are applied when the account balance is zeroed out. Therefore, if you allocate a recurring journal line to multiple dimension values on the Allocations page, the system will create allocation entries corresponding to each dimension value combination that makes up the balance.
- To review the entries before posting the recurring journal, go to Actions > Post/Print and select Preview Posting.
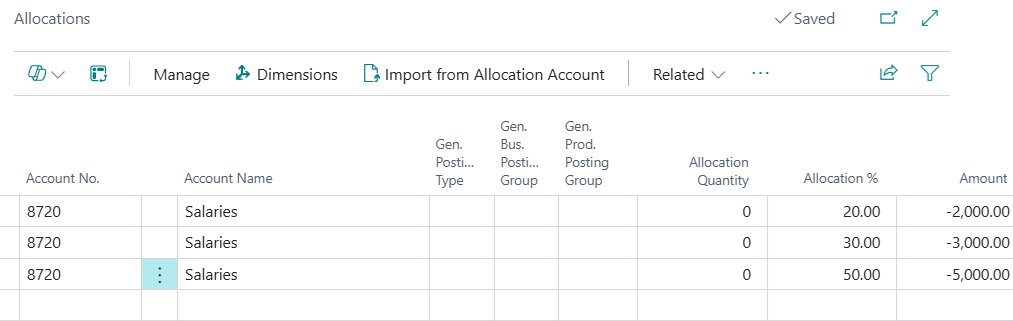
6. To post the recurring journal, click on action Post/Print then Post.
Thank you for taking the time to read this blog post on journals in Business Central. We hope you found it helpful and informative. Feel free to use this post in your documents as a reference. If you have any further requirements or questions, don’t hesitate to share them with us. We’re here to help!


